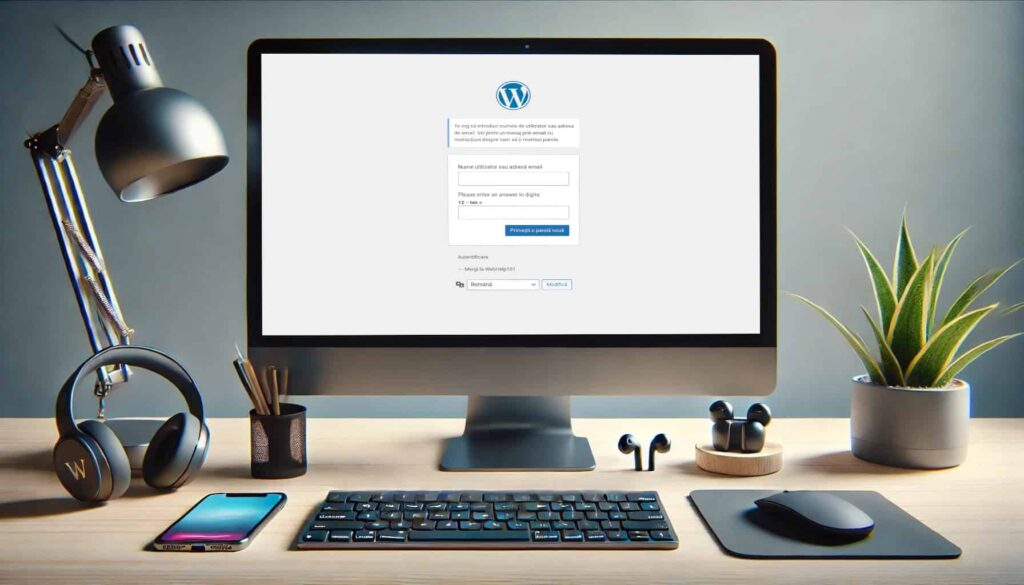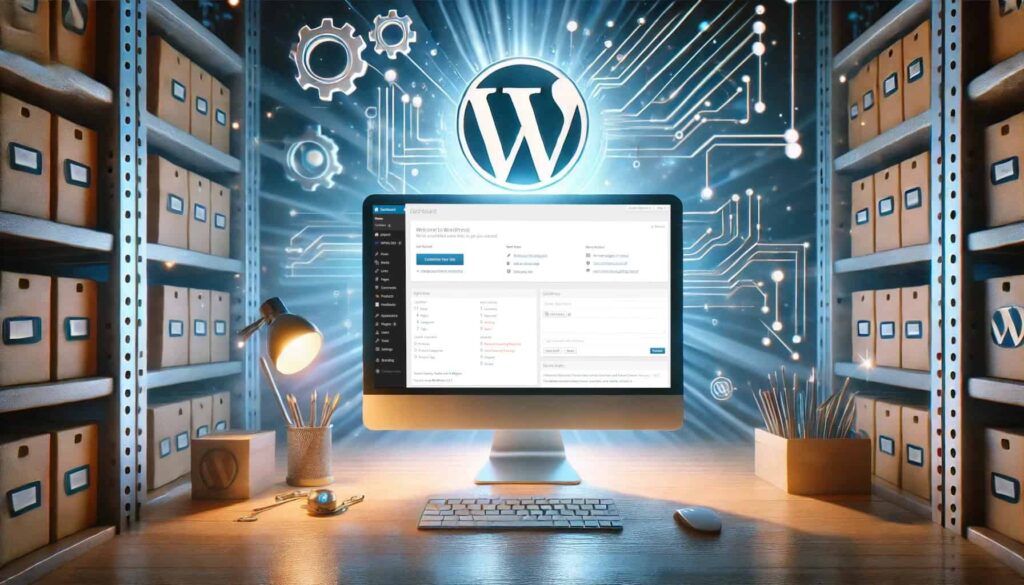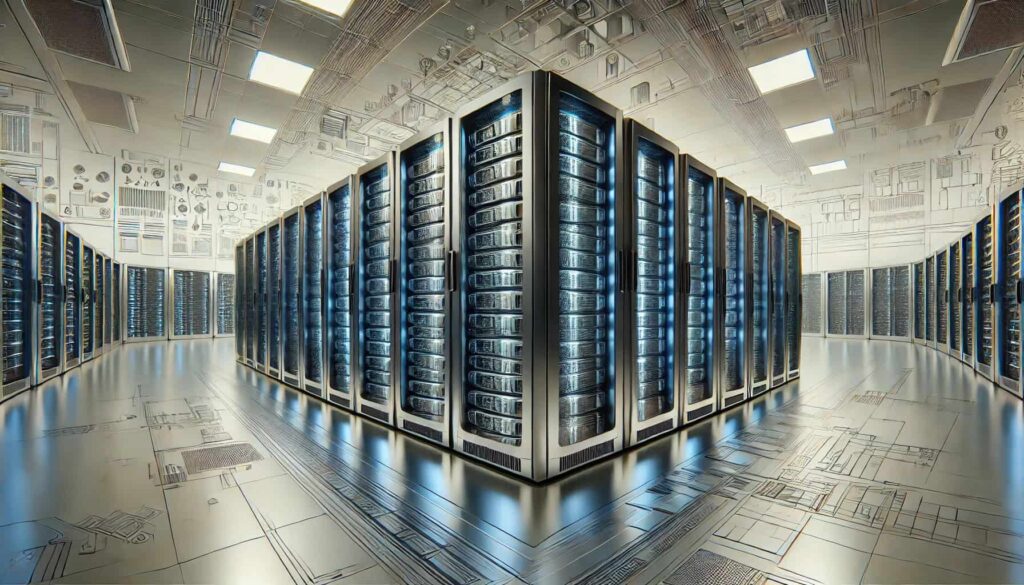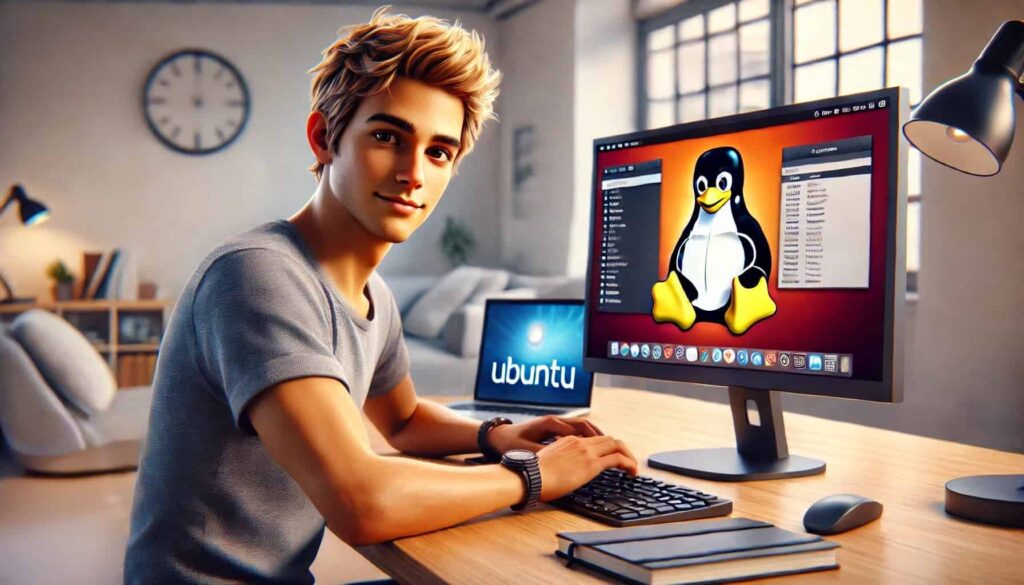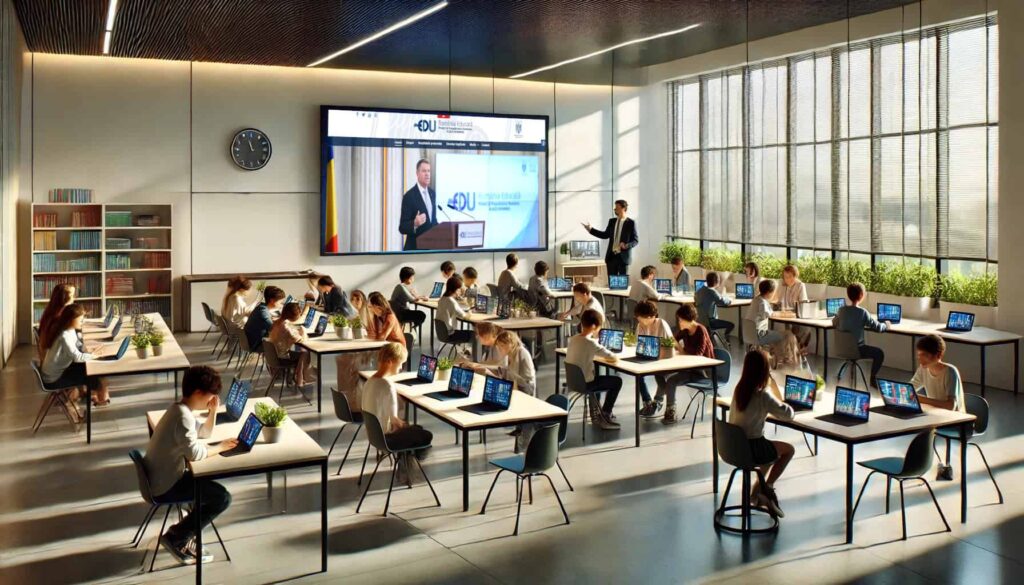Cum să transfer site WordPress de pe un domeniu și hosting pe alt domeniu și alt abonament de hosting? Poate părea complicat, dar cu ghidul potrivit, totul devine mult mai simplu. Vom explora pașii necesari pentru a efectua această operațiune, atât manual, cât și utilizând un plugin dedicat.
Sumar
Opțiunea 1: Transfer site WordPress folosind un plugin
Dacă dorești să simplifici procesul de transfer site WordPress, există numeroase pluginuri dedicate transferului de site-uri. Unul dintre cele mai populare este All-in-One WP Migration.
Pașii pentru utilizarea All-in-One WP Migration:
Instalează pluginul pe site-ul vechi
- Accesează Plugins > Add New în dashboard-ul WordPress.
- Caută “All-in-One WP Migration” și instalează-l.
Exportă site-ul
- Accesează All-in-One WP Migration > Export.
- Selectează opțiunea “File” pentru a exporta site-ul într-un singur fișier.
- Descarcă fișierul generat pe calculatorul tău.
Instalează WordPress pe noul abonament de hosting
- Accesează cPanel-ul noului hosting și utilizează instalatorul automat din secțiunea Softaculous Apps Installer sau o altă opțiune oferită.
- Selectează WordPress, configurează detaliile de instalare (domeniul, numele site-ului, utilizatorul și parola de administrare) și finalizează instalarea.
Instalează pluginul pe site-ul nou
- După instalarea WordPress, accesează dashboard-ul și instalează pluginul All-in-One WP Migration.
Importă site-ul
- Accesează All-in-One WP Migration > Import.
- Încarcă fișierul exportat anterior și așteaptă finalizarea procesului.
Finalizează transferul
- Verifică site-ul pentru a te asigura că funcționează corect pe noul domeniu și hosting.
Opțiunea 2: Transfer site WordPress manual
Dacă preferi să controlezi fiecare etapă din transfer site WordPress, varianta „manuală” este o soluție excelentă. Iată pașii necesari:
Arhivarea fișierelor site-ului
- Conectează-te la serverul vechi utilizând un client FTP precum FileZilla sau managerul de fișiere din cPanel.
- Navighează la directorul în care este instalat WordPress (de obicei, “public_html”).
- Activează afișarea fișierelor ascunse (vezi detalii mai jos).
- Copiază toate fișierele și directoarele site-ului pe calculatorul tău.
Activarea afișării fișierelor ascunse în cPanel
Unele fișiere importante, precum .htaccess, sunt ascunse în mod implicit în managerul de fișiere din cPanel. Pentru a te asigura că toate fișierele sunt incluse în arhivare, trebuie să activezi această opțiune:
- Accesează File Manager din cPanel.
- În colțul din dreapta sus, apasă pe butonul Settings.
- Bifează opțiunea Show Hidden Files (dotfiles).
- Apasă pe Save pentru a salva setările.
Exportul bazei de date
- Accesează phpMyAdmin din panoul de control al vechiului hosting.
- Selectează baza de date asociată site-ului tău WordPress.
- Apasă pe tab-ul Export, selectează metoda “Quick” și formatul SQL, apoi salvează fișierul pe calculator.
Configurarea noului hosting
- Asigură-te că noul abonament de hosting are configurat un domeniu și o bază de date goală.
Crearea bazei de date în cPanel
Pentru informații suplimentare citește articolul Administrarea bazelor de date MySQL în cPanel si Utilizarea cPanel phpMyAdmin.
- Accesează cPanel-ul noului hosting.
- Mergi la secțiunea MySQL Databases.
- Creează o nouă bază de date introducând un nume relevant și apasă pe Create Database.
- Creează un utilizator MySQL accesând secțiunea MySQL Users.
- Introdu un nume pentru utilizator și o parolă sigură.
- Asociază utilizatorul cu baza de date:
- În secțiunea Add User to Database, selectează utilizatorul și baza de date din meniurile derulante.
- Apasă pe Add și acordă utilizatorului toate permisiunile (selectează All Privileges).
Importul bazei de date
- Accesează phpMyAdmin din noul hosting.
- Selectează baza de date nou creată și mergi la tab-ul Import.
- Încarcă fișierul SQL exportat anterior și finalizează importul.
Modificarea fișierului wp-config.php
Localizează fișierul wp-config.php din directorul site-ului și editează-l pentru a conecta site-ul la noua bază de date. Exemple de modificări:
define('DB_NAME', 'numele_noii_baze_de_date');
define('DB_USER', 'utilizatorul_bazei_de_date');
define('DB_PASSWORD', 'parola_bazei_de_date'); define('DB_HOST', 'localhost');Actualizarea URL-ului site-ului
- În phpMyAdmin, accesează tabelul wp_options din noua bază de date.
- Modifică valorile pentru câmpurile siteurl și home, înlocuind vechiul domeniu cu noul domeniu. Exemple concrete:
- Dacă vechiul domeniu era
http://vechiuldomeniu.comși noul domeniu estehttp://nouldomeniu.com: - Găsește rândul cu option_name = ‘siteurl’ și modifică valoarea option_value la
http://nouldomeniu.com. - Găsește rândul cu option_name = ‘home’ și modifică valoarea option_value la
http://nouldomeniu.com.
Testarea și verificarea
- Accesează site-ul pe noul domeniu pentru a verifica dacă totul funcționează corect.
- Dacă întâmpini probleme, folosește un plugin precum Better Search Replace pentru a actualiza toate referințele vechiului domeniu din baza de date.
Sfaturi utile
- Fă un backup complet înainte de transfer: În cazul în care ceva merge prost, poți reveni rapid la situația inițială.
- Testează pe un mediu de staging: Dacă hostingul tău permite, testează transferul pe un domeniu temporar înainte de a face schimbările live.
- Verifică DNS-ul: După transfer, actualizează setările DNS ale domeniului pentru a indica către noul server. Aceasta poate dura până la 48 de ore.
Concluzie
Procesul de transfer site WordPress nu este dificil, fie că alegi metoda manuală sau utilizarea unui plugin. Cu acest ghid, poți realiza mutarea rapid și fără bătăi de cap, asigurând continuitatea site-ului tău pe noul domeniu și hosting.
Citește mai multe articole din categoriile cPanel si WordPress.